How to Set up Notifications For Your Mobile Phone Using HubSpot's CRM
Our TL;DR Answer: Setting up HubSpot Notifications on your Mobile Phone will make sure you get everything - every lead - to do this you'll have to adjust the settings on your phone, app, AND browser!
The HubSpot CRM is full of amazing tools that will make your business more efficient and all of your team’s jobs that much easier. But how can they get even more streamlined? Here is our step-by-step guide that will walk you through the process of setting up notifications on your mobile phone so you can stay up to speed!
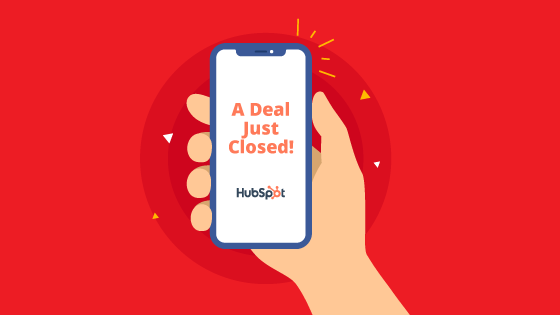
The three aspects “The Ultimate Guide for Setting up Notifications on Your Mobile Using HubSpot” will cover.
- How to apply Notifications on your Android?
- How to apply Notifications on your iOS?
- For when you get stuck: The Troubleshooting Guide for Android and iPhone.
Here’s when you need notifications on your phone!
As the saying goes, “you can’t be everywhere all of the time”.
There are times when you are busy with your life outside of work. You could be picking up one of your children from school, having a meal with a close friend, or doing grocery shopping...and it’s that moment when something out of your control happens…
A lead or customer reaches out to your business on Facebook Messenger or on Live Chat to ask a question that only YOU know the answer to?
These are the moments when your team can’t press the “pause” button! They need a response from you, and ‘pronto’! It’s these times when you need HubSpot notifications on your phone.
You know those really useful HubSpot gizmos that alert you when there’s a new deal in the pipeline or help you to view and create tasks for all your team.
When all you have is your mobile phone, your HubSpot app will help you to keep track of all of this activity without “missing a penny dropping”.
Enabling the HubSpot App Notifications on your mobile phone (Apple iPhone or Android)
HubSpot App Notifications includes:
- Tasks: You can keep updated with tasks and add new ones.
- Deals: Keep track of existing and new client deals.
- Conversations: Keep track of all your communications including the conversations between customers and the chat bots on your site.
- Facebook Messenger: Get instant notifications when a prospect or customer contacts you on Facebook messenger.
For more information and how to optimize the use of your app click here!
Ability Growth Partners Step-By-Step Guide How to Set up Notifications on Your Mobile Using HubSpot:
- First download the HubSpot app for your mobile on Google Play on Android or The App Store.
Once you have downloaded your HubSpot app on your Android or Apple Mobile Device, you’ll see a prompt saying:
“HubSpot Would like to send you Notifications”
Important Tip: Bear in mind that you also have a manual option to turn on notifications - open the setting app and then select “Notifications > HubSpot”.
Tap to turn on the “Allow Notifications” switch, then choose the notifications for sounds and alerts that you prefer.
If you use an Apple iPhone
Have enabled notifications in your iOS mobile device settings, but... “What happens if you still don’t receive any notifications, what do you do then?”
If you are still not receiving no notifications, you can toggle on notifications within the app itself. Here is a tick-list protocol with what you need to do:
-
First open your HubSpot app on your phone.
-
In the bottom navigation menu, tap the “Settings” tab.
-
Tap on “Notifications” to enable them.
If you use an Android
-
When you open the app on your phone, you’ll see a list of all your contacts on the main screen of your phone.
-
On the bottom of your screen, you’ll see four icons: “Contacts”, “Deals”, “Tasks”, “Activity”, and “More” - that’s the icon with three horizontal lines. Tap on More.
-
The third option down is “Settings”.
-
On the Settings screen, you’ll see two green icons “Notifications” and “Troubleshooting Notifications”. Tap on “Notifications”.
Now you’re in “Notifications” Toggle on Activity Feed if you want to switch on email activity notifications.
Toggle “Contacts” if you would like to be notified when you are mentioned in a contact record or company record.
Toggle on “Conversations” if you want assign a conversation to one of your team with a specific customer or contact. You can also respond to conversations on if you want to answer a prospect or customer on Facebook Messenger, Live Chat / Chat bot.
On “Tasks” you can set a task reminder or get notified when a member of your team mentions you in a task. -
The last step is to make sure your “Show Notifications” are turned on and the “Block” switch is off.
The Final [and mandatory] step - Setting mobile notifications up on your browser:
To switch on notifications, you need to log into your HubSpot account and click the icon in the top right corner of your navigation bar. You’re looking for a gear/cog shape icon. (see screenshot below)
Note: Hubspot support notifications work on all main browsers including Google Chrome, Safari, Mozilla FireFox, and Microsoft Edge.
In notifications you’ll see Preferences just under Settings.
Click the "Mobile App" Notifications tab, and enable ALL tabs
If you have enabled notifications in your Android device settings, but still aren’t receiving any notifications, there is always an alternative!
The manual app notification set up:
-
Open the HubSpot app on your device.
-
In bottom navigation menu, tap “More”
-
Tap the “Settings” tab.
-
Tap “Notifications” to switch them on.
Your S.O.S. Troubleshooting Guide for Mobile Notifications for Android and Apple iPhone
If you are experiencing difficulties with switching on your notifications, the first thing you need to check is if the HubSpot App’s notifications are switched on.
Here is the protocol to follow:
-
First, open the HubSpot App.
-
In the bottom navigation menu, tap “More”.
-
Tap “Settings”.
-
Tap “Notifications” to switch them on.
You may receive the following notification when you open your app:
“Push Notifications for HubSpot are currently disabled. If you’d like to receive push notifications please enable them in the Settings Menu”
For an Apple iPhone Mobile, if you find “Notifications” are disabled:
If you find that the “Notifications” on the HubSpot App for your iOS device are not switched on, go back to “Settings”, and then tap “Troubleshoot Notifications”.
For an Android Mobile Device if you find “Notifications” are disabled:
If you find that the Notifications on HubSpot App on the HubSpot App for your Android device are not enabled, return back to “Settings” and then tap “Troubleshoot Notifications”. When your notifications are enabled you’ll get the following message:
“Notifications are up and running”
Bottom Line: When you set up HubSpot notifications for your mobile (iPhone or Android) and browser it will make sure you’ll never let a lead go cold especially if you have a live chat window on your site, you’ll also be able to set a reminder for important tasks with deadlines, keep track of existing and new deals, and more.
Your Articles Need SkimCatchables
Skim-Catchables are bloggers' - now- not-so- secret weapon to make readers' jobs easier because they can easily skim down a page and find the answer to what they are looking for. Engaging titles and subtitles, gorgeous infographics, and functions like TL; DR (Too long; didn’t’ read) not only help readers, but should be part of any writer's tool kit!
Topic #HubSpot,#tips,#CRM,#lead scoringJonathan Gordon is the chief writer and PR liaison for an HR firm. His passions are creating inspiring and engaging content. Jonathan has a love for learning about new industries and acquiring new skills. Jonathan is also a trained classical and jazz pianist and loves meeting new people and is open to new experiences.

Leave us
a Comment!